Cara Nak Membuat Animasi Bergerak Di Power Point 2016
Langkah selanjutnya adalah memilih animasi yang Anda inginkan. Cara Membuat Animasi Teks Bergerak Terus Menerus di Powerpoint 2016 - YouTube.
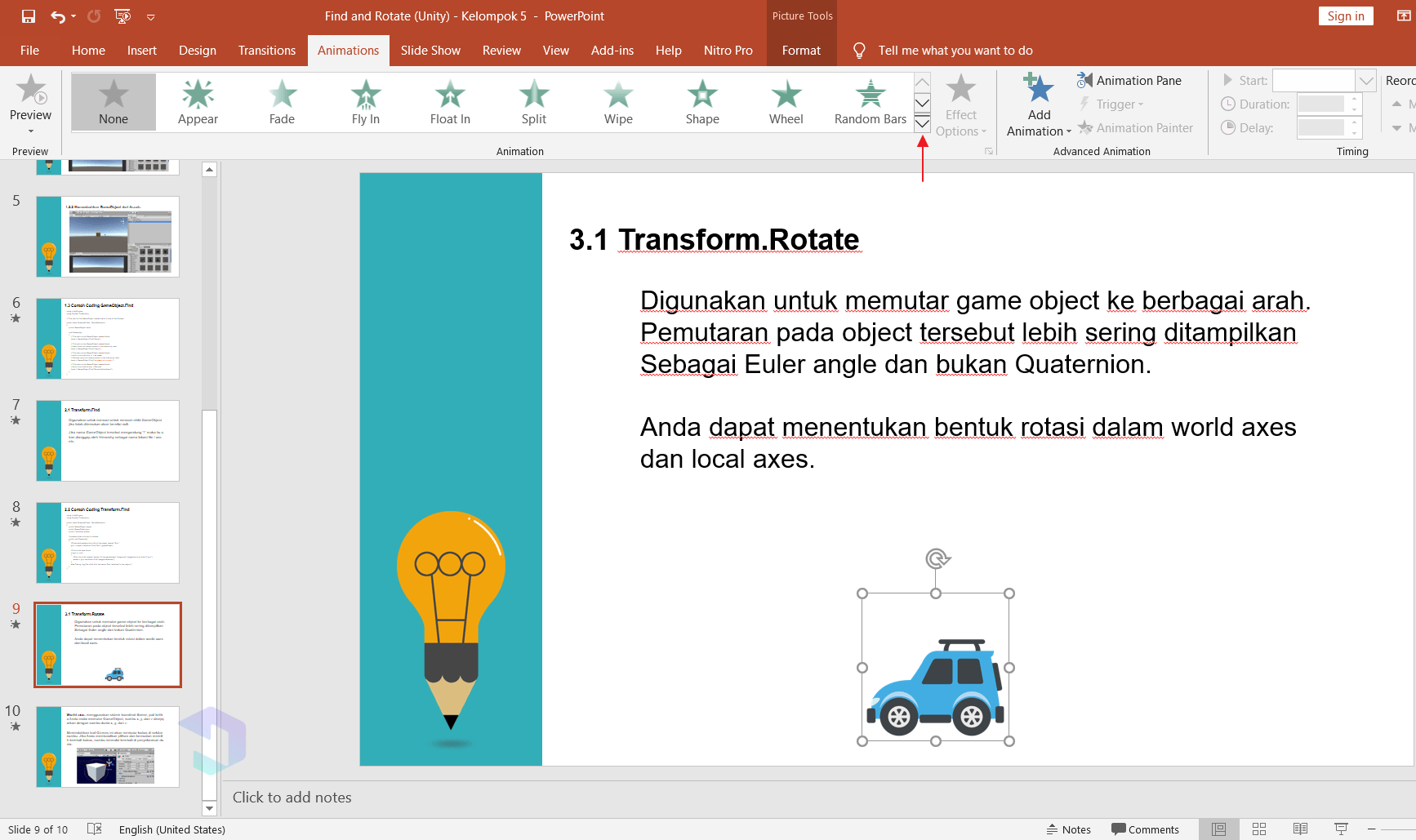
Cara Membuat Gambar Di Powerpoint Bergerak Sesuai Keinginan
Contoh animasi objek yang bergerak seperti ini.

. Langkah pertama buka software PowerPoint. Langkah pertama pilih objek yang ingin diberi animasi. Langkah kedua pilih animasi yang tepat.
Setelah dibuka anda bisa mulai menentukan objek animasi yang bergerak. Disini anda tinggal memilih objek yang bisa diberikan efek animasi gerak. Untuk menggunakan urutan animasi simak caranya.
Pertama silahkan buka program aplikasi Ms power pointnya di Start All Programs Microsoft Office Microsoft Power Point. Pilih animasi yang kamu mau dengan klik tab Animations. Kemudian anda tentukan animasi yang ingin sobat buat di power point misal dalam contoh kali ini kita akan memuat animasi mobil berjalan di jalan.
Lalu pilih More Entrance Effects lalu pilih Fade dan OK. Langkah pertama adalah dengan membuka aplikasi power point tersebut. Tutorial kali ini adalah seputar cara membuat animasi jarum jam bergerak di Power Point 2016 ya teman-teman.
Berikut ini langkah untuk membuat animasi yang bisa anda ikuti yaitu. Cara membuat kata pada power point keluar satu persatu per klik atau dengan tombol arah pada keyboard cara membuat gambar muncul setelah klik dan menghilang setelah animasi pada powerpoint cara membuat tulisan bergerak di powerpoint 2007 kata. Bahkan cara ini bisa berlaku untuk semua versi PowerPoint terutama versi 2013.
Kilik animation pilih timing dan pilih move earlier untuk bergerak lebih dahulu atau move later untuk bergerak terakhirnya. Berikut adalah cara membuat PowerPoint Bergerak Membuat animasi objek. Objek bisa berupa teks gambar maupun shape yang telah kamu buat.
Langkah kedua adalah menyisipkan sebuah lingkaran dengan menggunakan shapes caranya klik Insert kemudian pilih. Maka akan muncul tampilan animasi gambar pada powerpoint. Maka cara membuat animasi nya adalah.
Cara membuat animasi kali ini terbilang cukup mudah untuk dilakukan semua orang. CARA MUDAH MEMBUAT ANIMASI BERGERAK DI POWERPOINT Gratis File Edit - YouTube. Langkah pertama yang harus dilakukan untuk membuat animasi bergerak pada powerpoint ini seperti biasa buat satu buah slide baru dengan template blank.
Tentukan konsep yang diinginkan. Berikut panduan untuk cara membuat Power Point Bergerak menggunakan Fitur Animation. Cara membuat animasi di power point yang pertama adalah dengan memilih objek yang anda inginkan untuk diberikan animasi.
Silahkan atur dengan sedemikan rupa agar. Setelah itu akan muncul tampilan animasi gambar PowerPoint. Selengkapnya ada pada video ini silahkan disimak hingga akhir.
Kamu dapat menggunakan animasi objek untuk menampilkan point penting atau menarik perhatian penonton pada titik tertentu di slide PowerPoint. Pilih gambar atau tulisan yang ingin dibuat animasi. Cara Mudah Membuat Animasi Bergerak di PowerPoint.
Lebih jelasnya mengenai caranya berikut langkah-langkahnya. Cara Membuat Animasi di Power Point. Cara Membuat Animasi PowerPoint Bergerak Terus.
Lalu arahkah ke tab Animations pada bagian timing klik Move Earlier untuk membuat animasi bergerak lebih dulu dan Move Later untuk membuat animasi bergerak terakhir. Pilih lah gambar yang hendak diberikan efek bergerak Lanjutkan dengan menyisipkan foto tersebut ke dalam Microsoft Power Point. Maka caranya adalah tambahkan objek-objek yang di perlukan misal di sini saya.
Cara membuat animasi di Power Point sangatlah mudah. Pertama Klik tab Animations selanjutnya klik tanda panah kebawah. Untuk memulai membuat animasi objek pertama-tama kamu harus klik pada elemen tertentu.
Pilih objek yang ingin diberikan animasi. Membuat animasi bergerak di software PowerPoint sangatlah mudah untuk dilakukan.

Membuat Animasi Sederhana Di Power Point Untuk Memperjelas Presentasi Youtube
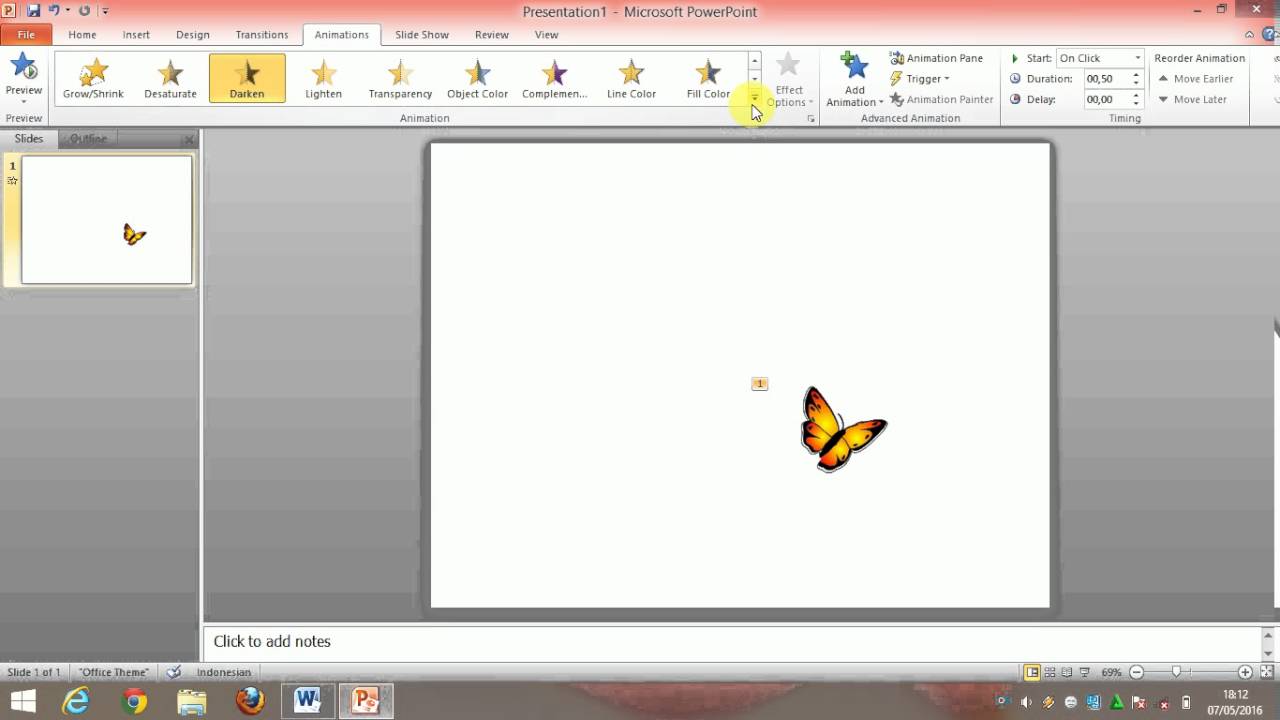
Tutorial Cara Membuat Animasi Gambar Bergerak Animation Pane Power Point By Alfiriani Wulandari Youtube

No comments for "Cara Nak Membuat Animasi Bergerak Di Power Point 2016"
Post a Comment